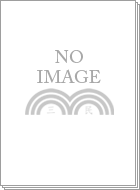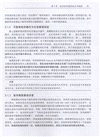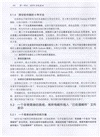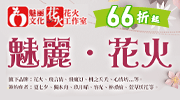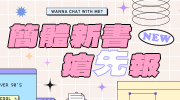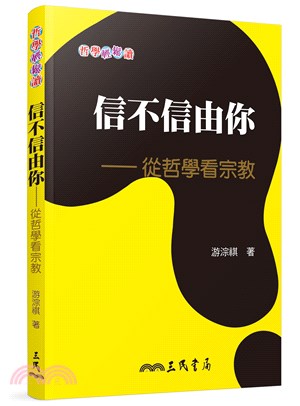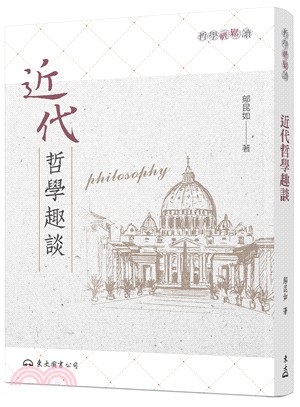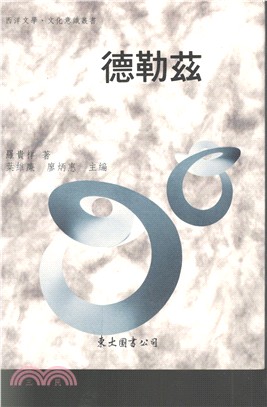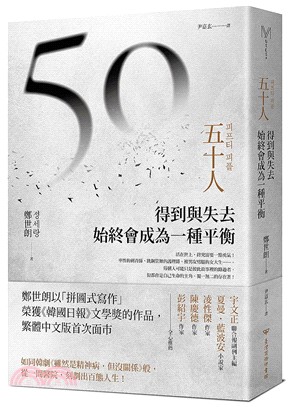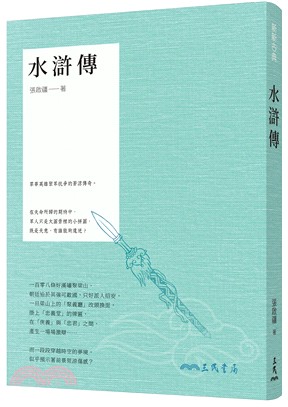掌控你的工作!:巧用Outlook極速提升工作效率(簡體書)
- ISBN13:9787302515340
- 出版社:清華大學出版社(大陸)
- 作者:(美)邁克爾‧林恩伯格
- 譯者:趙金彪
- 裝訂/頁數:平裝/346頁
- 規格:26cm*19cm (高/寬)
- 版次:一版
- 出版日:2019/02/01
商品簡介
本書介紹的 MYN系統是一套全新的郵件、任務、時間管理方法論,與 Outlook實戰技巧完美結合,非常適合工作繁忙的職場精英人士,與 GTD整合使用效果更佳,一旦讀者全面掌握並習慣使用它,將能很好地全面掌控自己的工作!你會發現 Outlook收件箱中海量堆積的電子郵件將每天清空並快速歸檔,工作任務將按重要緊迫性得到合理組織安排,整個工作組織自然、輕鬆、有趣,工作效率和效能將得到極大提升!而感受到的工作壓力則將顯著下降!
本書內容安排合理,架構清晰,注重理論與實踐相結合,適合作為國內職場精英和其他讀者提高工作效率、減輕壓力並改善工作態度的參考手冊。
作者簡介
目次
導論 1
第一部分 MYN 系統基礎
第 1 章 MYN 理論和概述..... ................. 14
1.1 引言 ............. 14
1.2 MYN 理論:掌控你的現在........ ...... 14
1.2.1 解決當今職場工作中兩個嚴酷的現實問題.......... ............... 14
1.2.2 目前視線工作模型........... .......... 15
1.2.3 近期工作模型................... .......... 16
1.2.4 你的緊迫性區域.............. ........... 17
1.3 Outlook中的MYN任務列表....... .... 18
1.4 MYN 概述:超越 1MTD............ ...... 22
1.4.1 MYN 有一套更強大的任務管理方法論..... ........ 22
1.4.2 MYN 戰略性推遲................ ....... 23
1.4.3 更強大的電子郵件管理....... ...... 23
1.4.4 MYN 系統的可選組件......... ..... 24
1.5 總結:MYN 系統理論與關鍵組件............ ............. 26
1.6 下一步........ . 26
第 2 章 學習 Outlook 任務系統...... .... 27
2.1 引言 ............. 27
2.1.1 本章主要內容 ......... 27
2.1.2 請再嘗試一次 Outlook 任務..... . 27
2.2 本書涵蓋的 Outlook 版本及其任務模塊 ..... 28
2.2.1 本書支持 Office 365 的桌面版 Outlook ....... 29
2.2.2 移動版 Outlook 怎麼樣............ .. 31
2.3 在 Outlook 中導航查找任務(Windows 和 Mac) ......... 33
2.3.1 數據類型和數據類型模式......... 33
2.3.2 Outlook 文件夾 ....... 34
2.3.3 在文件夾窗格(Windows)或邊欄(Mac)中選擇文件夾... .... 34
2.3.4 文件夾列表按鈕(只對 Windows 版) . 35
2.4 學習 Outlook 任務基礎知識(Windows 和 Mac) ......... 36
2.4.1 訪問 Outlook 任務系統............ .. 37
2.4.2 Windows Outlook:查看和佈置待辦事項欄 ............. 39
2.4.3 在快速訪問工具欄中添加“任務”按鈕 ........... 42
2.4.4 使用預覽和固定預覽............. .... 43
2.4.5 使用閱讀視圖隱藏待辦事項欄 ............. 44
2.4.6 待辦事項欄任務列表的外觀與佈局 ..... 44
2.5 輸入任務(Windows 和 Mac)..... ...... 46
2.5.1 Windows Outlook:兩種輸入任務的方法 ............. 46
2.5.2 在 Mac Outlook 中輸入任務... ... 49
2.5.3 練習輸入和編輯任務(Windows 和 Mac) .. 49
2.5.4 標記完成任務(Windows 和 Mac) .. 50
2.5.5 使用任務對話框中的其他字段(Windows 和 Mac) .. 52
2.6 在 Outlook 中使用標記(Windows 和 Mac) ......... 53
2.6.1 標記電子郵件入門(Windows 和 Mac) .. 53
2.6.2 標記郵件的最佳用途:推遲回復(Windows 和 Mac)... ......... 55
2.6.3 關於清除標記的說明(Windows 和 Mac) .. 55
2.6.4 識別標記郵件任務(Windows 和 Mac) .. 56
2.6.5 清理標記郵件任務(Windows 和 Mac) .. 57
2.7 將電子郵件轉變為任務簡介(Windows 和 Mac) ......... 59
2.7.1 Windows Outlook .... 59
2.7.2 Mac Outlook:沒有自動化.... .... 59
2.8 總結 ............. 60
2.9 下一步 ......... 60
第 3 章 配置 Outlook,為 MYN 任務管理做準備 .............. 61
3.1 引言 ............. 61
3.1.1 超越 1MTD ............. 61
3.1.2 為什麼需要 MYN 配置........ ..... 61
3.1.3 創建 MYN 任務列表........... ....... 62
3.1.4 Windows 用戶:考慮使用Outlook 插件 ........... 62
3.2 為 MYN 配置 Windows Outlook... .... 63
3.2.1 在開始之前,先關閉任何其他已打開的 Outlook ... 64
3.2.2 通過打開待辦事項欄的自定義控件開始配置 ......... 64
3.2.3 調整“列”清單 ..... 65
3.2.4 按“優先級”分組 . 66
3.2.5 按“開始日期”排序............. .... 67
3.2.6 調整其他設置 ......... 67
3.2.7 重新啟動 Outlook 以保存和確認你的設置(測試穩定性). ... 68
3.2.8 修復設置 ................. 69
3.2.9 設置篩選 ................. 69
3.2.10 停用“過期任務”規則,格式化開始日期為今天的任務... .... 71
3.2.11 確認 Windows Outlook 已設置準確 ... 73
3.2.12 調整“開始日期”列的格式 ... 73
3.2.13 調整待辦事項欄和“開始日期”列的寬度 ... 74
3.2.14 關閉任務提醒 ....... 74
3.3 配置 Mac Outlook .......... 74
3.3.1 設置篩選複選框 ..... 74
3.3.2 選擇並重新排列任務文件夾的列 ..... 75
3.3.3 按“開始日期”排序(降序).. .. 75
3.3.4 創建三個智能文件夾.......... ....... 75
3.3.5 確認你的 Mac Outlook 已設置正確 ..... 77
3.4 退出並重啟 Outlook,以保存設置 ............. 77
3.5 下一步 ......... 77
第 4 章 在 Outlook 中管理任務的全新方法論 .............. 79
4.1 MYN 方法論:如何在 Outlook 中控制你的任務 ................. 79
4.1.1 目前任務列表 ......... 79
4.1.2 目前緊急任務:今天必須完成,儘早識別並處理 ..... 81
4.1.3 修復優先級分組排序(Windows) ............... 83
4.1.4 大多數任務沒有截止期限.. ....... 84
4.1.5 始終為任務設置開始日期..... .... 84
4.1.6 在 MYN 中不要使用 Outlook 的截止日期字段 ......... 86
4.1.7 不斷變長的目前機會任務列表 ................. 86
4.1.8 使用優先序,保持目前機會任務列表在一個合理長度.. ....... 87
4.1.9 推遲回顧:將任務轉變為目前視線外任務(簡化版)....... ......... 87
4.1.10 推遲執行:設置任務開始日期到將來(簡化版) .... 88
4.1.11 小結:管理你的目前任務列表 ............... 89
4.2 FRESH(新鮮)優先系統........... ...... 90
4.2.1 在目前機會區域中設定任務優先序 ............. 90
4.2.2 保持任務列表按開始日期降序排列 ................. 92
4.3 管理截止期限 ................. 92
4.3.1 如何指明任務具有真的硬性截止期限 ................. 92
4.3.2 在 MYN 中為任務指明硬性截止期限的 5 種方法............ ..... 92
4.3.3 不要為 Outlook 任務設置提醒 ..... 95
4.4 總結:任務管理原則 .... 95
4.5 練習 ............. 96
4.6 下一步 ......... 97
第 5 章 清空收件箱的極大幸福感...... 98
5.1 引言 ............. 98
5.1.1 收件箱的真正用途 . 98
5.1.2 不要將收件箱作為任務管理系統 ................. 99
5.1.3 收件箱就像急診室 . 99
5.1.4 清空收件箱的 4 種方法....... .....100
5.2 一個非常簡單的系統:將所有郵件拖入“已處理郵件”文件夾中... .....100
5.2.1 一個簡單的郵件歸檔方案.... ....100
5.2.2 歸檔郵件的三個其他原因...... ..101
5.2.3 在歸檔後查找郵件的4 種方法 .................101
5.2.4 關於基於主題歸檔的更多討論 ....103
5.2.5 要完全清空我的收件箱嗎... .....103
5.2.6 清空收件箱――Step 1:創建“已處理郵件”文件夾.. ............104
5.2.7 清空收件箱――Step 2:歸檔到新的“已處理郵件”文件夾 .......105
5.2.8 加快歸檔到“已處理郵件”文件夾的方法 ........106
5.2.9 切換到使用“已處理郵件”文件夾 106
5.3 在已處理郵件文件夾中查找郵件 ............108
5.3.1 視覺化查找郵件 ....108
5.3.2 使用搜索工具 ........112
5.4 總結 ............119
5.5 下一步 ........120
第二部分 MYN 系統進階
第 6 章 何時與何地使用 Outlook任務 ..... 122
6.1 引言 ............122
6.2 何謂任務 ....122
6.2.1 任務與約會 ............122
6.2.2 目標的位置 ............123
6.2.3 項目的位置 ............125
6.2.4 重要成果 ................125
6.3 幾乎將你的所有任務都放入Outlook 中 ..126
6.3.1 將所有任務都放在一個地方很重要 126
6.3.2 清空你的大腦:不要用大腦來記待辦事項 ............126
6.3.3 將任務從成堆的紙質材料中提取出來 ................127
6.3.4 語音郵件 ................127
6.3.5 統一消息 ................127
6.3.6 個人事務與工作任務,分開還是合併管理 ........128
6.3.7 小結:用 Outlook 管理所有任務 ....128
6.4 MYN 系統的移動解決方案....... ......129
6.4.1 移動解決方案快速入門...... ......129
6.4.2 在選擇移動解決方案時的考慮因素 ................129
6.4.3 打印你的任務,而不使用移動設備(Windows) ....130
6.4.4 筆記本電腦(Windows 或 Mac)或Windows 平板電腦 131
6.4.5 移動版 Outlook 怎麼樣 131
6.4.6 為 MYN 選擇一台筆記本電腦或 Windows 10 平板電腦 132
6.4.7 為 iOS 和 Android 設備使用一個任務服務器 ....133
6.4.8 適合 MYN 的最佳應用 /APP 136
6.4.9 APP 解決方案的典型障礙和一些解決辦法 ........139
6.5 非 Outlook 任務解決方案 141
6.5.1 不將 Outlook 作為主要任務解決方案的原因 ....141
6.5.2 推薦非 Outlook 的任務解決方案:Toodledo. 142
6.5.3 基於紙張的非 Outlook解決方案 ................143
6.6 任務的移動策略 ............143
6.7 在目前任務列表中只寫“下一步行動” ..........145
6.7.1 MORE 任務(多步任務 /系列任務) ...............146
6.7.2 項目的下一步行動 146
6.7.3 對停滯不前任務的解決辦法 ................147
6.7.4 識別緊接著的下一步行動. 147
6.7.5 有用的下一步行動“橋”和“占位符” ................147
6.8 MYN 與 GTD 結合使用 148
6.9 重要成果 ....149
6.9.1 重要成果比目標或項目要小. 149
6.9.2 如何顯示 SOC .......150
6.9.3 SOC 非常適合使用截止期限 ....150
6.10 在你等待別人完成某事時使用跟進任務 .151
6.10.1 等待列表的替代方案 151
6.10.2 創建跟進任務 151
6.10.3 跟進任務的兩種類型 152
6.11 總結 ..........152
6.12 下一步 ......152
第 7 章 將電子郵件轉變為任務,解除“收件箱壓力” 153
7.1 引言 ............153
7.1.1 收件箱壓力能被解除 153
7.1.2 電子郵件帶來的麻煩 154
7.1.3 使用 Outlook 工具將電子郵件轉變為任務 ............156
7.2 使用拖放操作,將電子郵件轉變為任務(Windows) ............157
7.2.1 創建不帶附件的任務:具體步驟(左擊拖放法) 157
7.2.2 創建帶附件的任務:具體步驟(右擊拖放法) 158
7.3 將電子郵件轉變為任務(Mac) 160
7.3.1 使用 AppleScript 創建任務 160
7.3.2 在沒有 AppleScript 的情況下創建任務 ................161
7.3.3 在 Mac 版中包含附件. 161
7.4 將電子郵件轉變為任務的其他方法(Windows) ..161
7.4.1 標記郵件:標識推遲回復或在外出途中標識任務 161
7.4.2 使用“移動”菜單(Windows) ..............162
7.4.3 使用“快速步驟”(Windows) ..............162
7.5 將電子郵件轉變為任務的竅門(Windows 和 Mac) .........163
7.5.1 在任務中備註頭信息. 163
7.5.2 將文本任務轉變回電子郵件 163
7.5.3 同時拖動多個電子郵件(Windows) ..............163
7.5.4 在將郵件轉變為任務時,關閉閱讀窗格、緊湊版式和郵件預覽 ....164
7.5.5 不要將“一分鐘內”就能完成的行動轉變為任務 164
7.5.6 為什麼你應“複製”而不是“移動”電子郵件(Windows) ..............164
7.5.7 將電子郵件轉變為約會(Windows) ..............164
7.6 標記郵件任務(Windows 和 Mac) ........165
7.6.1 回顧標記郵件任務 165
7.6.2 為什麼標記郵件任務也許不適合用來將郵件轉變為任務 166
7.6.3 標記郵件任務的推薦用法:標記推遲回復 ........166
7.6.4 為什麼標記郵件任務非常適合用於標記推遲回復 166
7.6.5 使用標記郵件任務的其他影響 ................167
7.6.6 標記郵件任務適合在智能手機上標識任務(Windows 和 Mac) .168
7.6.7 理解標記郵件任務的日期字段(Windows 和 Mac) .168
7.7 為通過電子郵件發出的重要請求創建跟進任務(Windows 和 Mac) 169
7.7.1 要解決的問題 ........169
7.7.2 解決辦法 ................169
7.7.3 如何創建跟進任務 170
7.7.4 有效的下一步:將原郵件重新發給對方 ................170
7.7.5 替代等待列表 ........171
7.7.6 標記發出的郵件(Windows) ..............171
7.8 總結:收件箱壓力解決之道 173
7.9 練習 ............173
7.10 下一步 173
第 8 章 基於主題的電子郵件歸檔管理 ................ 174
8.1 引言 ............174
8.2 基於主題歸檔你的電子郵件(Windows 和 Mac) .........174
8.2.1 將郵件移入多個按主題命名的Outlook 文件夾中 ..175
8.2.2 歸檔到多個 Outlook 文件夾的問題 ....176
8.2.3 更好的歸檔方案:將郵件放在一個地方並使用 Outlook 類別貼標簽 177
8.2.4 類別相比獨立文件夾:為什麼它更快 178
8.2.5 使用 Outlook 類別的一些不足 ....180
8.3 如何使用 Outlook 類別(Windows 和 Mac) .........180
8.3.1 如何使用 Outlook 類別為郵件貼標簽(Windows 和 Mac)... ....181
8.3.2 練習按類別分組(Windows 和 Mac) .182
8.4 添加和編輯你的類別列表........ .......184
8.4.1 使用類別對話框(Windows 和 Mac) .184
8.4.2 在添加或編輯類別時的考慮因素(Windows 和 Mac)..... ......185
8.4.3 添加和刪除類別(Windows 和 Mac) .186
8.4.4 關於創建 Outlook 類別的一些要點(Windows 和 Mac)...... .....186
8.5 關於使用類別的更多討論..... ..........187
8.5.1 右擊法指定 Outlook 類別(Windows 和 Mac) .187
8.5.2 添加或移除多個類別(Windows 和 Mac) .188
8.5.3 獨特的多類別組合特性(Mac) ..188
8.5.4 快速單擊設置默認類別(Windows) ..............189
8.5.5 使用搜索文件夾查看已分類郵件(Windows) ....189
8.5.6 創建類別智能文件夾(Mac) ..191
8.5.7 刪除搜索或智能文件夾及裡面的郵件(Windows 和 Mac).... ...191
8.6 類別使用技巧(Windows 和 Mac) .........191
8.6.1 轉換到使用類別系統........ ........191
8.6.2 關於如何和何時添加類別的技巧 ....193
8.6.3 使用“稍後閱讀”類別清空你已過載的收件箱 194
8.6.4 加快分類速度 ........194
8.7 總結 ............196
8.8 下一步 ........196
第 9 章 MYN 目前目標、戰略性推遲和總體流程圖 .. 197
9.1 引言 ............197
9.2 回顧“目前視線工作模型”....... ......197
9.3 目前目標任務:第 4 個緊迫性區域 ............200
9.3.1 目前目標任務管理流程(可選) .200
9.3.2 使用目前目標任務流程的一些提示 ................200
9.3.3 小結:任務列表上的 4 個緊迫性區域 ............201
9.4 使用目前視線模型,保持工作日平衡 ............201
9.4.1 哪些任務直接進入目前機會列表 ....202
9.4.2 太多目前緊急任務 ......... .........202
9.4.3 將任務拋到目前視線外並適時回顧 ..202
9.5 MYN 戰略性推遲(Windows 和 Mac) .......204
9.5.1 使用 CEO 的方法 204
9.5.2 戰略性推遲任務的兩種方法 .. 204
9.5.3 推遲執行任務 ........... ...............205
9.5.4 推遲回顧任務:主要的推遲方法 ................205
9.5.5 小結:MYN 戰略性推遲的操作步驟 ............. .208
9.5.6 MYN 戰略性推遲的常見問答 ..208
9.6 MYN Outlook 流程圖 .............. ........209
9.6.1 高層視圖:總體流程圖 ..... 210
9.6.2 工作流程 1:無須行動,只要歸檔 .. 211
9.6.3 工作流程 2:快速執行並歸檔 ......................212
9.6.4 工作流程 3:標記並稍後回復 ......................212
9.6.5 工作流程 4:轉變為任務並歸檔 ......................213
9.6.6 不要忘了定期回顧和緊迫性區域的數量上限 ... ...................215
9.6.7 享受此系統帶給你的巨大好處 ......................216
9.7 總結 ..............................216
9.8 下一步 ..........................216
第三部分 精通 MYN 系統
第 10 章 在 Outlook 中進行 MYN委派任務.... ... 218
10.1 引言 ............................218
10.2 成功的委派 ................218
10.3 委派任務的方法 .................. ..........218
10.3.1 Step 1:識別並標注擬委派的任務 .............. ......219
10.3.2 Step 2:讓對方買入該任務 . ...219
10.3.3 Step 3:跟進 ......220
10.3.4 跟進已委派任務的更多細節 ....................223
10.4 總結 ........225
10.5 下一步 ........................225
第 11 章 時間管理與其他節約時間技巧......... ...... 226
11.1 引言 ........226
11.2 時間管理:安排時間處理任務 ... ..227
11.2.1 設置通用的“任務”約會 .... .227
11.2.2 預定任務時間與通用任務時間 ....................227
11.3 計算完成本周任務所需的時間 .. ..228
11.3.1 問題 ...... ...............228
11.3.2 解決辦法 .............230
11.4 清理你的任務時間 ............. ...........232
11.4.1 低效的任務時間 .............. .......232
11.4.2 避免被打擾 ................... ..........232
11.4.3 標識可交付成果 .......... ...........233
11.4.4 時間映射 .............233
11.4.5 在每天結束時寫長郵件回復 ....................234
11.4.6 關閉新郵件桌面通知 .......... ...235
11.4.7 拒絕不重要的會議(低優先級) ................. .............236
11.4.8 作戰室 .................236
11.5 通過自動分類收到的郵件節約時間(Windows 和 Mac) .......... ...............237
11.5.1 使用 Outlook 規則自動分類(Windows 和 Mac) .......... .......237
11.5.2 創建自動分類郵件的規則(Windows) ..........238
11.5.3 創建自動分類郵件的規則(Mac) ...................238
11.6 快速高效地維護類別名稱(Windows 和 Mac) ........... ..............240
11.6.1 分配給郵件的類別也許不在類別列表中 ........... .................240
11.6.2 如何重命名類別(Windows 和 Mac) ........ .........240
11.6.3 刪除一個類別名(Windows 和 Mac) ......... ........240
11.6.4 處理發給你的郵件中的類別(Windows) ............. .................241
11.7 快速查找郵件:創建所有郵件搜索文件夾(Windows)或所有郵件智能文件夾(Mac) ............... ..241
11.7.1 為什麼“所有郵件”搜索文件夾和智能文件夾很有用 242
11.7.2 如何創建“所有郵件”搜索文件夾(Windows) ......... .......243
11.7.3 如何創建“所有郵件”智能文件夾(Mac) .............. ...........243
11.7.4 下一步(Windows 和 Mac) .... .244
11.7.5 將所有郵件搜索文件夾放到收藏夾中(Windows) ... .........244
11.8 更多 Outlook 節約時間技巧 .. .......245
11.8.1 在 Outlook 中輸入日期以節約時間(Windows) .......... ..245
11.8.2 通過在待辦事項列表視圖中顯示備註和附件以節約時間(Windows). ............245
11.8.3 使用快速訪問導航按鈕節約時間(Windows) ................ ....246
11.8.4 通過使用重複任務以節約時間(Windows 和 Mac) .... ...246
11.8.5 通過將任務轉換回郵件節約時間(Windows) ............... .....247
11.8.6 通過書寫更清晰的郵件節約時間(Windows 和 Mac) ... ....247
11.9 總結 ........248
11.10 下一步 ......................248
第 12 章 Windows Outlook 高級主題................. .................. 249
12.1 引言 ........249
12.2 內在重要性 ................249
12.2.1 超越緊迫性管理 ............. .......249
12.2.2 內在重要性的定義 ........ ........250
12.2.3 添加內在重要性列到待辦事項欄中 .......... ..............250
12.2.4 如何添加內在重要性列 ..... ...251
12.2.5 使用內在重要性列 ........... .....253
12.3 理解 Outlook 任務視圖 ........... ......254
12.3.1 任務文件夾和預裝的任務文件夾視圖 ............. ...............254
12.3.2 使用“視圖”選項卡,在可選的任務視圖之間選擇 ....... .....255
12.3.3 創建自定義視圖時的考慮因素 ............255
12.4 在 Outlook 中跟蹤目標與項目 ... ..257
12.4.1 跟蹤目標 ............257
12.4.2 跟蹤項目 ............258
12.4.3 對於項目和目標的 OutlookMYN 解決方案 ........ ..............259
12.5 基於類別的 MYN 目標與項目視圖 ................. ...........262
12.5.1 背景說明 ............262
12.5.2 使用“P:”和“G:”........ ......263
12.5.3 如何創建基於類別的 MYN項目視圖 .......... 263
12.5.4 使用基於類別的 MYN 項目視圖 ....................265
12.5.5 如何創建基於類別的 MYN目標視圖 ................. ...............266
12.5.6 使用基於類別的 MYN 目標視圖 ....................267
12.5.7 在待辦事項欄中添加“類別”列――小心使用 ........ .............267
12.5.8 為任務分配其他類別 ......... ...268
12.6 MYN 主要任務視圖 .................. ....268
12.7 添加角色概念到視圖中 ......... ....268
12.8 分層的目標、項目與任務文件夾 ................ ........269
12.9 待辦事項欄的“截止期限”列 ... ..269
12.9.1 回顧任務截止期限管理 .... ....269
12.9.2 創建新的“截止期限”列 .. ..270
12.9.3 添加“截止期限”列到待辦事項欄中 ... .270
12.9.4 使用“截止期限”列 ...... ......272
12.10 添加緊湊版式 ................. .............272
12.11 修改簡單列表視圖 .......... ............274
12.12 MYN 推遲回顧視圖 ........... .........274
12.13 MYN 所有任務視圖 ......... ...........276
12.14 MYN 本周任務視圖 ....... .............278
12.15 總結 ..........................279
12.16 下一步 ......................280
12.17 開始使用 MYN 系統掌控你的工作吧 ................. .....280
附錄 A 理解 MYN 系統中的 Outlook文件夾..... ........ 281
附錄 B 在 MYN 系統中存檔你的郵件.................. ................... 309
附錄 C 資源與快速指南............... .... 332
附錄 D MYN Pro 插件與 MYN 系統培訓.. ............... 336
主題書展
更多主題書展
更多書展本週66折
您曾經瀏覽過的商品
購物須知
大陸出版品因裝訂品質及貨運條件與台灣出版品落差甚大,除封面破損、內頁脫落等較嚴重的狀態,其餘商品將正常出貨。
特別提醒:部分書籍附贈之內容(如音頻mp3或影片dvd等)已無實體光碟提供,需以QR CODE 連結至當地網站註冊“並通過驗證程序”,方可下載使用。
無現貨庫存之簡體書,將向海外調貨:
海外有庫存之書籍,等候約45個工作天;
海外無庫存之書籍,平均作業時間約60個工作天,然不保證確定可調到貨,尚請見諒。
為了保護您的權益,「三民網路書店」提供會員七日商品鑑賞期(收到商品為起始日)。
若要辦理退貨,請在商品鑑賞期內寄回,且商品必須是全新狀態與完整包裝(商品、附件、發票、隨貨贈品等)否則恕不接受退貨。